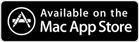PDF Professional Suite Online Helps
Go to Quick Start Guide in Home page inside the app to get more specific guides.
User Interface
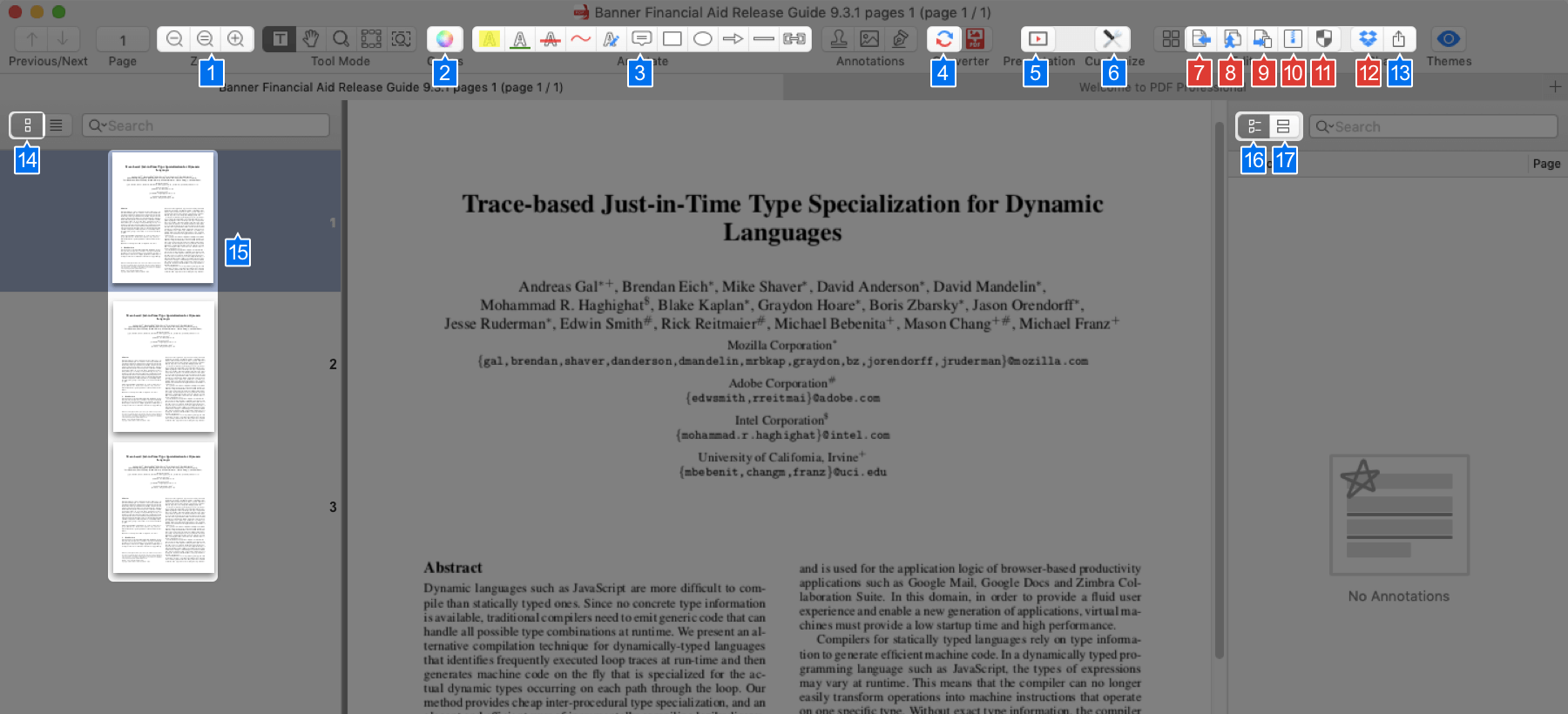
Help Topics
 PDF Viewer
PDF Viewer
Open PDFs
PDF Professional Suite has several ways to open PDFs:
- Make PDF Professional Suite your default viewer: Tap PDF Professional Suite -> Preferences…, and tick Set PDF Professional Suite as the default PDF viewer.
- Drag and drop: Directly drag and drop any PDF file from Finder into the app.
- Open directly: On a New tab screen press Select file... and choose a document from the file selection window.
- Drag to the Dock icon: When PDF Professional Suite is in your dock, just drag and drop PDF file on the PDF Professional Suite icon, and the file will be opened in a new tab.
Change The Default PDF Viewer To PDF Professional Suite
- Open Finder, click the pdf file and hit Command + i;
- Or choose File on the main menu;
- Or single click the file with your two fingers;
- Or right click with your mouse;
- Then choose Get Info -> Open with -> Select PDF Professional Suite for Mac > Change all....
Multi-tab Viewer
PDF Professional Suite supports multi-tab viewer to browser tabs effortlessly. You can open documents in the same window or in a new window.
- Tab PDF Professional Suite -> Preferences…;
- Select a new tab in the same window or a new window in Open a document in.
Display Modes
1. Scroll Mode
If you want to view PDF files in single / continuous scroll mode, just do as below:
- Choose PDF on the main menu -> PDF Display -> Two Pages / Two Pages Continuous;
- Or right click and choose Two Pages / Two Pages Continuous;
- If you want the file look like a book with a cover, choose PDF on the main menu -> PDF Display -> Book Mode;
- If you want to view pages in single, just click PDF on the main menu -> PDF Display -> Single Page / Single Page Continuous;
- Or right click and select Single Page / Single Page Continuous.
2. Full Screen
- To view a PDF document in full screen mode, choose View on the main menu -> Full Screen;
- In full screen mode, the main menu auto-hides, but you can still do all the tasks as in normal mode by moving the mouse to the top of the screen. The main menu and toolbar will show;
- If you want to use sidebar, move the mouse to the top of the screen, then choose View on the main menu -> Show Contents Panel / Show Notes Panel.
3. Read Mode
- If you want to view the file in Read Mode, just choose View on the main menu -> Read Mode;
- There you can read the file with the main menu but without toolbar disturbed.
Presentation
Your PDF files could be directly presented as a keynote. Set perfect effect, duration and extent to make a perfect presentation.
- Tap View on the main menu -> Presentation, and it will present your PDF as slideshow;
- Tap Esc on the keyboard if you finish your presentation;
- Tap Presentation Options... at View to set how to display your presentation.
Auto Flow
Wanna show lyrics for captions? No worries! Set a perfect time interval and jump space to match your singing and reading.
- Tap View on the main menu -> Auto Flow, then it shows pages automatically;
- Tap Auto Flow Options… at View to set the time interval and jump space.
Night Mode - Themes
Eyes feel uneasy after long time reading? PDF Professional Suite provides different themes for you to switch light mode to night mode:
- Tap View on main menu -> Themes;
- Or tap
 on the toolbar, it will pop out light mode, night mode and eye-protection mode;
on the toolbar, it will pop out light mode, night mode and eye-protection mode; - Plus, you are free to customize the theme color in the palette.
Crop
Annoyed when reading too many contents? Cropping what you want to view frees yourself. Cropping a PDF hides some of the PDFs’ content rather than removing it.
- Tap Tools on the main menu -> Crop;
- Or right click the file and select Crop;
- Or Customize Toolbar… and drag Crop into toolbar. Then choose Crop;
- Then you can choose to Crop All Pages, Crop Current Page, Auto Crop-Separate, Auto Crop-Combined or Select Area.
The cropped parts can be copied, printed or exported.
Snapshot
- Tap Tools on the main menu -> Snapshot;
- Or right click the file and select Snapshot;
- Or Customize Toolbar… and drag Snapshot into toolbar. Then choose Snapshot;
- Click Take Snapshot (Auto), and you will get the screenshot of the current area; Click Select Area, and you can customize the area to snapshot.
 PDF Annotator
PDF Annotator
Set up Annotation Default Style (Preference Setting)
How to change the type of preset comments, and annotate the value of each default parameter? Follow the below steps:
- Go to PDF Professional Suite on the menu -> Preferences… -> Annotate;
- Set up default properties (Note colors, Note fonts and Note lines and borders).
Highlights, Underline & Strikethrough
- Choose Tools on the main menu -> Note Type -> Highlight / Underline / Strikethrough;
- Or click Annotate on the main menu -> Highlight / Underline / Strikethrough;
- Or choose Annotate on the toolbar ->
 /
/  /
/  ;
; - Or right click and choose Annotate / Tool Mode -> Highlight / Underline / Strikethrough;
- You can change the color and opacity of the markup tools by clicking the comments.
Freehand
- Choose Tools on the main menu -> Note Type -> Freehand;
- Or click Annotate on the main menu -> Freehand ;
- Or choose Annotate on the toolbar ->
 ;
; - Or right click and choose Tool Mode -> Freehand;
- Draw the line using your mouse. You can do this continuously.
Text Box
- Choose Tools on the main menu -> Note Type -> Text Box;
- Or choose Annotate on the main menu -> Text Box;
- Or click Annotate on the toolbar ->
 ;
; - Or right click and choose Annotate / Tool Mode -> Text Box.
Anchored Note
- Choose Tools on the main menu -> Note Type -> Anchored Note;
- Or choose Annotate on the main menu -> Anchored Note;
- Or click Annotate on the toolbar ->
 ;
; - Or right click and choose Annotate / Tool Mode -> Anchored Note.
Add Shapes (Rectangle / Circle / Arrow / Line)
- Go to Annotate on the main menu -> Rectangle / Circle / Arrow / Line;
- Or click Tools on the main menu -> Note Type -> Rectangle / Circle / Arrow / Line;
- Or choose Annotate on the toolbar ->
 /
/  /
/  /
/  ;
; - Or right click and choose Annotate / Tool Mode -> Rectangle / Circle / Arrow / Line.
Change Annotation Property
- Select the specific annotation like highlight in the PDF;
- Choose Tools on the main menu -> Show Colors;
- Or right click and choose Colors…;
- Or right click the blank space of the toolbar and Customize Toolbar…, then drag
 into the toolbar. Then you can click it to change the property.
into the toolbar. Then you can click it to change the property.
Export or Remove Annotations
Wanna to remove or export annotation? Do just as following:
- Click Panel to show the sidebar, and choose Notes Panel to show the annotation contents, then right click to select Export Annotations... or Remove All Annotations;
- Or right click Note Panel and select Note Type to export or remove specified annotations;
- Or right click an annotation and select Delete to remove one annotation;
- If exporting annotations, you can export to Notes as Text, Notes as RTF, Notes as RTFD or Notes as FDF.
 Convert PDF
Convert PDF
Convert to Word / HTML / TXT / Images(jpg / png)
Convert PDFs to other formats in PDF Professional Suite at four steps:
- Open the file you want to convert;
- Tap
 in Converter on the toolbar;
in Converter on the toolbar; - Or click main menu Tools -> Converter -> Convert;
- Or tap File on the main menu -> Convert To;
- Or click
 on the statebar -> Convert PDF;
on the statebar -> Convert PDF; - Select Format as Word, HTML, Text, JPG, PNG and set Page Range;
- Click Batch to convert more PDF files simultaneously.
Convert Other Formats to PDFs
Now you can convert popular formats: Word or Pages into PDF in a snap. The feature requires Pages or Microsoft Word apps to be installed on your Mac.
- Tap File on the main menu and click New;
- Or click on the statebar;
- Click New From Images or New From File, then you can select other formats like Word, HTML on the desktop and open it in PDF Professional Suite as PDF directly;
- Or select an image on the desktop and right click Open With PDF Professional Suite, then Save as PDF.
- Or select New From Clipboard, then texts or images from clipboard will be saved as PDF file.
 Edit PDFs
Edit PDFs
Page Edit
Want to extract pages from the PDF file? Or need to split files into two or more PDFs? Page Edit provides tools to edit pages in different ways:
- Tap
 at Editor on the toolbar;
at Editor on the toolbar; - Or go to Tools on the main menu -> Editor -> Page Editor;
- Or go to Thumbnails and right click to choose Page Edit;
- Insert, Append, Replace, Extract, Split, Rotate, Paste, Copy and Delete any page you want.
Merge PDFs
Merging two or more files into a single PDF is so easy:
- Click main menu Tools -> Editor -> Merge;
- Or click Editor on the toolbar and choose
 ;
; - Select PDF files you want to combine;
- Set the page range you want to merge.
Compress PDFs
If you need to email your thesis with limited size of the mails, compressing your PDF files is easiest way to solve this problem.
- Click
 at Editor on the toolbar;
at Editor on the toolbar; - Or click main menu Tools -> Editor -> Compress;
- Select the quality of the compressed file;
- Save it as a new PDF or send via Email.
Encrypt PDFs
- Click on the toolbar and fill in Password Security Settings. There you can set a required password to open the document or restrict printing and copying of the document;
- You can also add a document description such as Title, Author, Subject or Keywords;
- Or click main menu Tools -> Editor -> Security;
- Then Encrypt the PDF file.
 Page sizing and handling
Page sizing and handling
Poster
Poster divides large PDF page(s) into multiple smaller Pages. You can print a large format document, such as a poster or banner, by splitting the page across multiple sheets of paper (called “tiling”). The poster option calculates how many sheets of paper are needed. You can adjust the size of the original to best fit the paper and specify how much each "tile" overlaps. You can then piece together the tiles.
- Tap Tools on the main menu -> Page Sizing and Handling -> Poster;
- Set any of these options, referring to the Preview image to check the output results.
Multiple
You can print more than one page of PDF on a single sheet of paper. Printing multiple pages per sheet is also called n-up printing(such as 2-up or 6-up). You can specify how the pages are ordered, either horizontally across the page or in vertical columns.
- Tap Tools on the main menu -> Page Sizing and Handling -> Multiple;
- Set any of these options, referring to the Preview image to check the output results.
Booklet
Booklet puts your pages side by side re-sorted for booklet printing, no matter what printer you have. You can print a multipage document as a booklet. The pages are laid out two per sheet. When you collate, fold, and staple the double-sided sheets, the result is a single book with the correct page order.
- Tap Tools on the main menu -> Page Sizing and Handling -> Booklet.
 Share & Export PDFs
Share & Export PDFs
Share PDF
You can share your PDF files with your colleagues, friends and families. Just do as below:
- Go to File on the main menu -> Share;
- Or you can choose
 on the toolbar, there you select Document or Original;
on the toolbar, there you select Document or Original; - There are different ways you can share: Mail, Message, AirDrop, Note and more.
Upload to Dropbox
- Tap
 on the toolbar to automatically upload the file to your Dropbox Account;
on the toolbar to automatically upload the file to your Dropbox Account; - If you would like to adjust your Dropbox setting, go to PDF Professional Suite on the main menu -> Preferences… -> Dropbox.
 Others
Others
Print PDF
- Open the PDF file you want to print;
- Click Command + p.
- Open the PDF file Toolbar… and drag
 into the toolbar;
into the toolbar; - Open the PDF file and click
 on the toolbar;
on the toolbar; - After entering the settings, you can set Printer, Presets, Copies and Pages.
- Open the PDF file you want to print;
- Tap File on the main menu;
- Click Print.
Customize Toolbar
- Go to View on the main menu -> Customize Toolbar…;
- Or right click the blank space of the toolbar and Customize Toolbar…;
- You can drag the item you like into the toolbar, and press Done to complete;
- If you don’t need some tools shown in the toolbar, just go Customize Toolbar… and drag the icons out of the toolbar and press Done.
Change Background Color
- To change the default background color for normal screen: Go to PDF Professional Suit on the main menu -> Preferences… -> Display -> Background Color -> Normal;
- To change the background color for full Screen: Go to PDF Professional Suit on the main menu -> Preferences… -> Display -> Background Color -> Full Screen.
How to Highlight Form Fields
- Go to PDF on the main menu and choose Highlight Form Fields.
 Trouble Shooting
Trouble Shooting
Cannot see annotation
Some line art images may not appear properly, if anti-alias is turned on. To turn anti-aliasing off:
- Go to PDF Professional Suite on the main menu -> Preferences… -> Display -> untick Anti-alias text and line art.
Cannot select or copy text in PDF
Some PDF files require entering a password before selecting or copying text. You may need to ask the authority party who gave you the document for the password.
To enter the password for a PDF file, choose File -> Password.
Can't open PDF Professional Suite
To open the files, go to File on the main menu -> Open or Open Recent.
Why Do The Highlights Cover The Words?
Note: This situation only occurs in IOS 10.13 because of the compatibility between PDF Professional Suite and the system.
When you use Highlight, please define the opacity in Colors; Reduce the percentage of the opacity to help you read clearly.
If you still have the problem, tap the highlight part, and choose Note Colors to change the opacity. This will make the sentence readable.
Go to Top